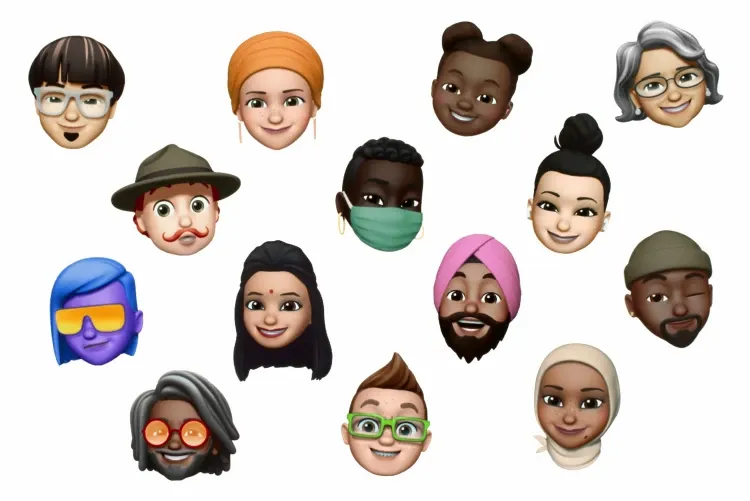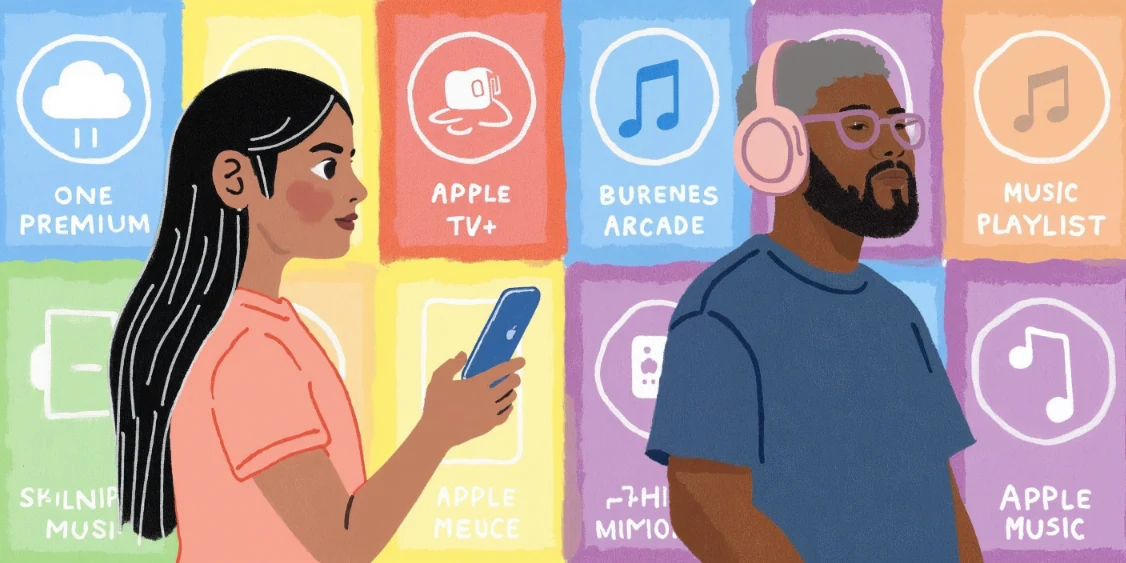Guía para Enviar una Invitación para Unirse a una Familia de Apple
Esta guía completa te enseña a enviar invitaciones para que otras personas puedan unirse a tu familia de Apple desde tu iPhone, Mac o iTunes.
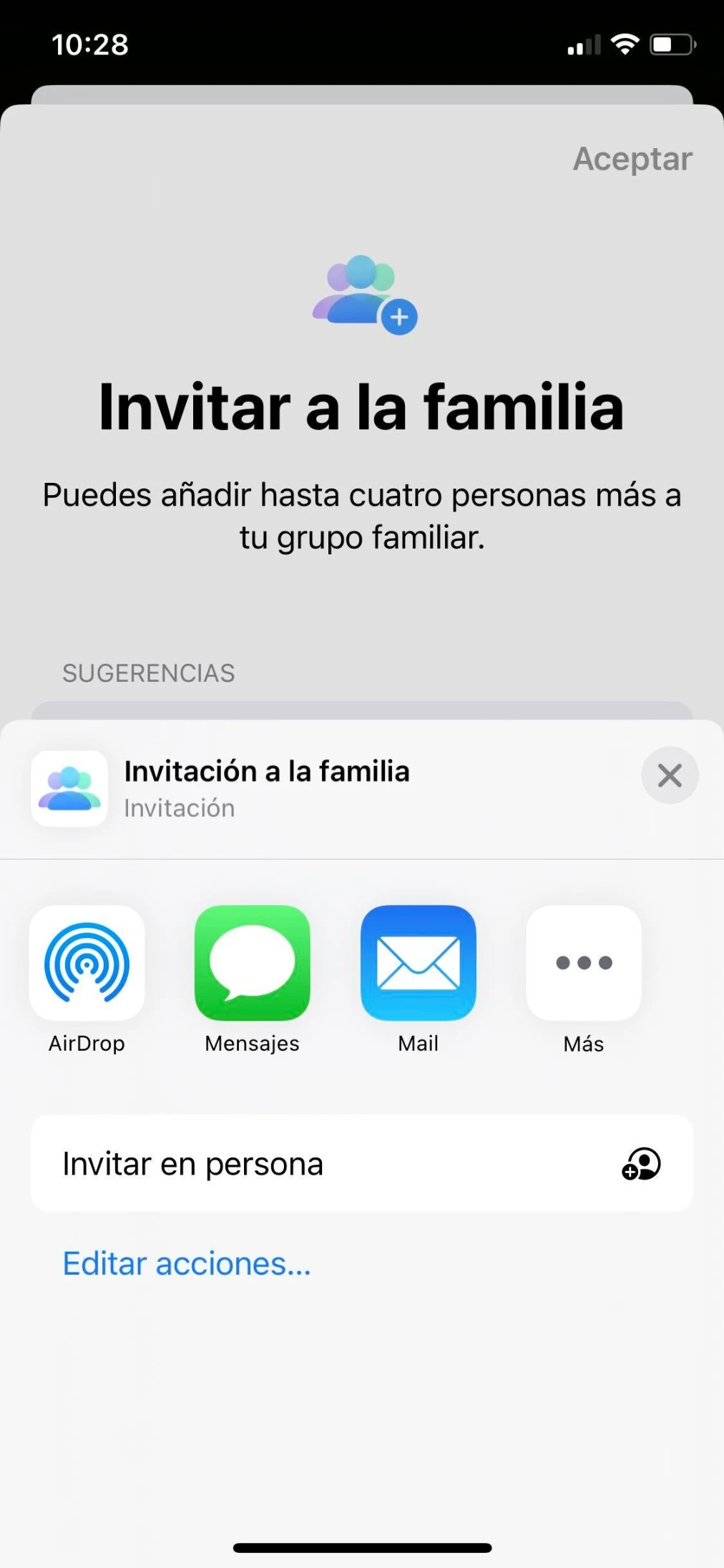
Esta guía completa te enseña a enviar invitaciones para que otras personas puedan unirse a tu familia de Apple desde tu iPhone, Mac o iTunes. Aprende a gestionar fácilmente tu familia compartida de Apple, agregar nuevos miembros y confirmar su incorporación, todo ello con pasos detallados y claros. Además, obtén consejos adicionales para asegurar una experiencia fluida y comprensiva con las políticas de Apple. ¡Un recurso imprescindible para aprovechar al máximo las ventajas de compartir en familia en el ecosistema de Apple!
Aunque también puedes seguir la guía oficial de Apple que está adaptada a todos los dispositivos y versiones del sistema operativo de los respectivos dispositivos.
Estos pasos te servirán para poder invitar a otras personas a unirse a tu plan de Apple One Premium, Apple Music Familiar o Apple TV+
Guía para Enviar una Invitación para Unirse a una Familia de Apple desde un iPhone
Paso 1: Acceder a la Configuración de tu iPhone
- En tu iPhone, abre la aplicación de Configuración.
- Toca tu nombre en la parte superior de la pantalla para acceder a tus ajustes de Apple ID.
Paso 2: Administrar la Familia Compartida
- Dentro de los ajustes de tu Apple ID, selecciona "En Familia".
- Aquí verás la configuración de tu familia compartida. Si aún no has configurado una familia, te pedirá que la crees.
Paso 3: Agregar un Nuevo Miembro a la Familia
- Si ya tienes una familia configurada, toca "Añadir familiar" para invitar a una nueva persona.
- Puedes elegir invitar a alguien mediante su correo electrónico o iMessage.
Paso 4: Enviar la Invitación
- Ingresa la dirección de correo electrónico de la persona que deseas invitar o selecciona su contacto si ya está guardado en tu teléfono.
- Después de ingresar el correo electrónico, selecciona "Enviar" para mandar la invitación.
- También puedes ponernos en copia a [email protected], y así también recibimos la invitación para poder reenviársela al usuario.
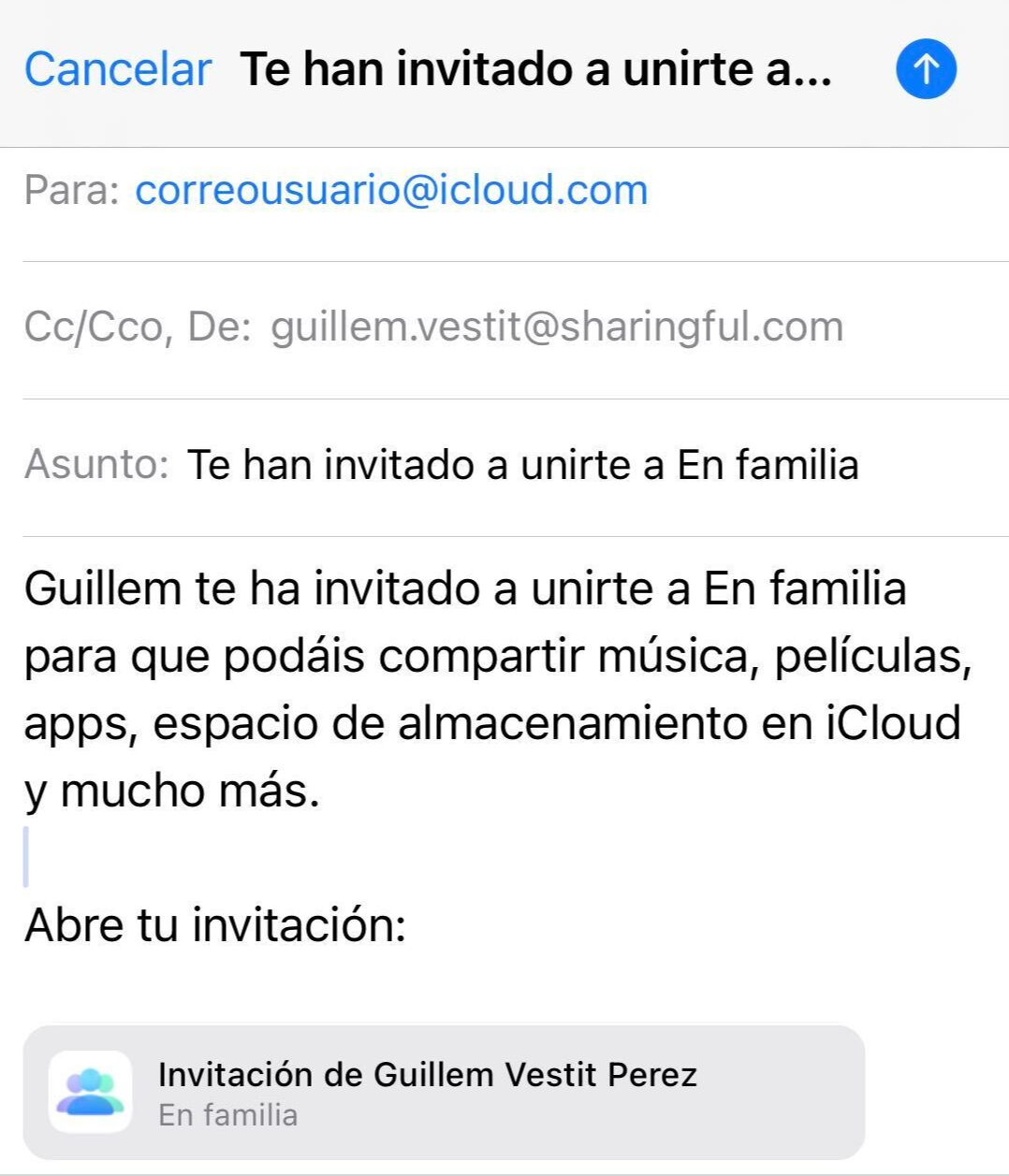
Paso 5: Esperar la Aceptación
- Una vez enviada la invitación, la persona invitada deberá aceptarla para formar parte de tu familia de Apple.
- Puedes revisar el estado de tu invitación en la sección "En Familia" de tus ajustes.
Enviar una Invitación para Unirse a una Familia de Apple desde un Mac
Paso 1: Acceder a las Preferencias del Sistema
- En tu Mac, haz clic en el menú Apple en la esquina superior izquierda de la pantalla.
- Selecciona "Preferencias del Sistema".
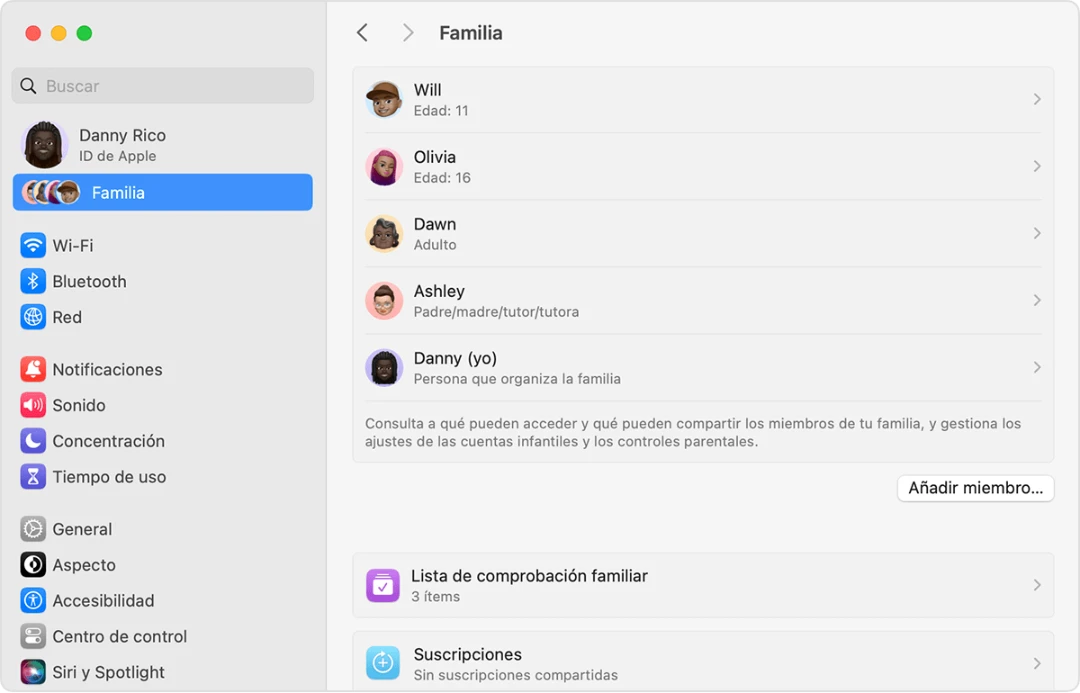
Paso 2: Administrar la Configuración de iCloud
- Dentro de las Preferencias del Sistema, haz clic en "Apple ID".
- Selecciona "iCloud" en la barra lateral.
Paso 3: Acceder a la Configuración de la Familia Compartida
- En la sección de iCloud, busca y haz clic en "Configurar En Familia" o "Administrar" si ya tienes una familia configurada.
Paso 4: Añadir un Nuevo Miembro
- En la sección de En Familia, elige "Añadir familiar".
- Introduce el correo electrónico de la persona a la que quieres invitar o selecciona su contacto.
Paso 5: Enviar la Invitación
- Una vez ingresado el correo, sigue las instrucciones para enviar la invitación.
- La persona invitada recibirá un correo electrónico o una notificación para unirse a tu familia.
Paso 6: Confirmar la Incorporación
- Puedes verificar si la persona ha aceptado la invitación revisando la sección En Familia.
Enviar una Invitación para Unirse a una Familia de Apple desde iTunes
Paso 1: Abrir iTunes
- En tu Mac, abre la aplicación de iTunes.
- Asegúrate de haber iniciado sesión con tu ID de Apple.
Paso 2: Acceder a la Configuración de la Cuenta
- En la barra de menú de iTunes, ve a "Cuenta" y selecciona "Ver mi cuenta".
- Ingresa tu contraseña si es necesario.
Paso 3: Administrar En Familia
- En la página de información de tu cuenta, busca la sección "En Familia".
- Si aún no has configurado una familia, sigue las instrucciones para hacerlo. Si ya tienes una, puedes administrarla desde aquí.
Paso 4: Invitar a un Nuevo Miembro
- Elige "Añadir familiar" y sigue los pasos para enviar la invitación.
Paso 5: Esperar la Aceptación y Verificar
- La persona invitada deberá aceptar la invitación.
- Una vez aceptada, aparecerá en tu lista de miembros de la familia en iTunes.
Consejos Adicionales
Con estos pasos, puedes enviar una invitación para unirte a una familia de Apple desde tu iPhone, Mac o utilizando iTunes. Ten en cuenta que los pasos exactos pueden variar ligeramente dependiendo de la versión de macOS o iTunes que estés utilizando.
- Asegúrate de que la persona invitada tiene un ID de Apple válido.
- Considera las restricciones de edad y las políticas de Apple sobre la cantidad máxima de miembros en una familia compartida.
- Recuerda que compartir una familia de Apple también comparte ciertos servicios y compras, así que asegúrate de entender bien qué se comparte antes de añadir a alguien.
Con estos pasos, podrás enviar una invitación para unirte a una familia de Apple desde tu iPhone de manera fácil y efectiva. Además podrás aprovechar todo lo que permite hacer Apple a través de su función de "Compartir en Familia".